みなさんこんにちは。
この記事では、Java版マイクラにmodを入れて遊ぶ方法を解説します。
最近modサーバーを建てて友人と遊んでるのですが、
前提modの導入方法とか、
modのダウンロードとか、
ゲームディレクトリの設定とか、
何も知らない友人がイチからやるのは大変なんですね。
それで解説するわけです。
modを入れる前に
では早速やっていきましょう。
まずはmodを導入する前にしてほしいことをまとめます。
起動構成はおすすめです

こちらは、マイクラランチャーの画像です。
起動構成という項目がありますね。
ここでは設定をテンプレートにして保存しておけます。
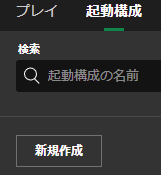
新規作成のボタンを押して、
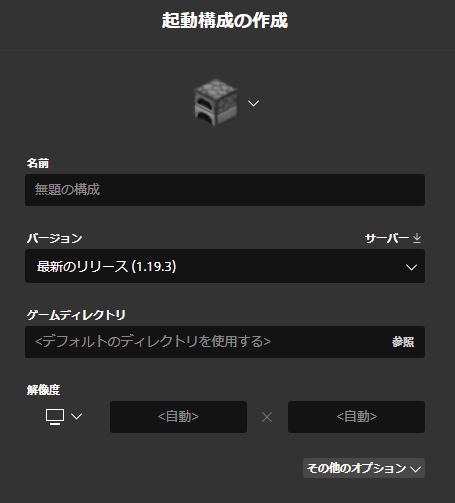
バージョンやゲーム ディレクトリを設定して作成することで、
その設定をテンプレートとして保存できます。
保存しておくと、次回起動から再設定の必要がなくなります。
使い分けや詳細設定もできるのでこれは必須です。
ゲームディレクトリもおすすめです

起動構成の設定項目に、ゲーム ディレクトリというのがあります。
これを設定するとマイクラのゲームデータを別フォルダに移せます。
簡単に言うと、起動構成ごとに別フォルダでゲームデータを管理したい。
そういう時にこれを使います。
メリットとしては、
modの導入が楽になったり(元のゲームデータは隠しファイルになっていてアクセス困難)
mod構成や設定などを分けられたり
いろいろです。
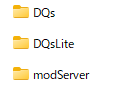
👆僕はmod構成ごとに別フォルダを作り、
ゲーム ディレクトリ管理しています。
DQsはドラクエmodや工業modを追加しているmod構成。
やりたい放題したい時に遊ぶmod構成です。
DQsLiteは簡単な工業modなどを入れています。
modが少ないので比較的難しいですが、その難しさを楽しむmod構成。
このように、今はこのmod構成で遊びたいな、
あるいは簡単にゲームデータを管理したいなというためにゲームディレクトリは設定する必要があるのです。
ゲームディレクトリの作り方は簡単。
まずは空のフォルダを作成します。(Windowsで解説します)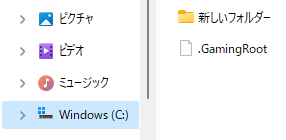
Cディスクの下など、データ容量に余裕のある場所に作成してください。
マイクラのゲームデータはそこまで大きなファイルにはなりませんが、安定した動作のために。
次はそのフォルダのアドレスをコピーします。
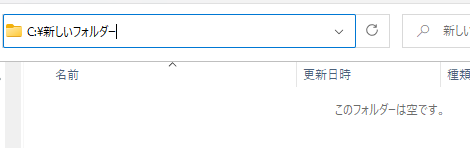
(詳しくは フォルダのアドレス 調べ方 で検索を)
そしてアドレスを、起動構成にペースト。
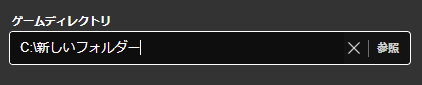
その起動構成を保存したら設定完了です。
初回起動はしよう
ゲームディレクトリを設定したら、一度初回起動しましょう。
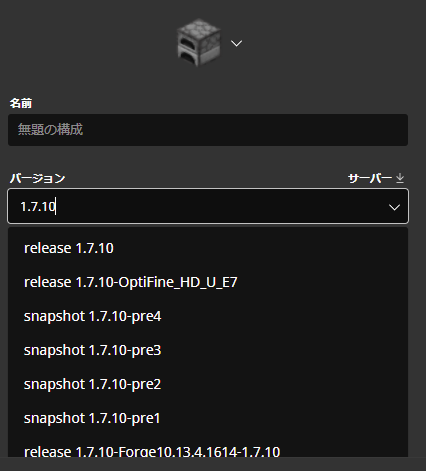
初回起動する理由としては、
①Forge導入のためにバニラで初回起動する必要があるため
②ゲームディレクトリにテンプレートデータを作成するため

こちらがテンプレートデータです。
savesのフォルダはこうすることで出現します。
(Forgeをインストールし、Forgeバージョンで初回起動すると、modsのフォルダが出現します。このフォルダにmodをつっこめます)
この後導入するForgeのインストールにも、初回起動は必要です。
遊ぶバージョンの初回起動は済ませておきましょう。
前提modを導入しよう
それでは次にForgeを導入しましょう。
Forgeはmodランチャーとも(場所によっては)呼ばれていて、
ほとんどのmod導入に必要な感じのやつです。
Forge編

こちらがForgeのダウンロードサイトです。
注意なのですが、ここからダウンロードしていくソフトにはランサムウェアが仕込まれた偽物が出回っているものがあります。
対策として、必ずサイトに訪問する前にサイトURLを確認したり、
ダウンロードするボタンが正規のダウンロードボタンなのか確認してください。
ForgeのサイトURLはこちらです。
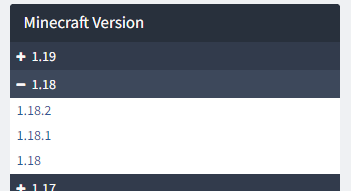
まずは左にある Minecraft Version の項目からダウンロードしたいバージョンを選択。
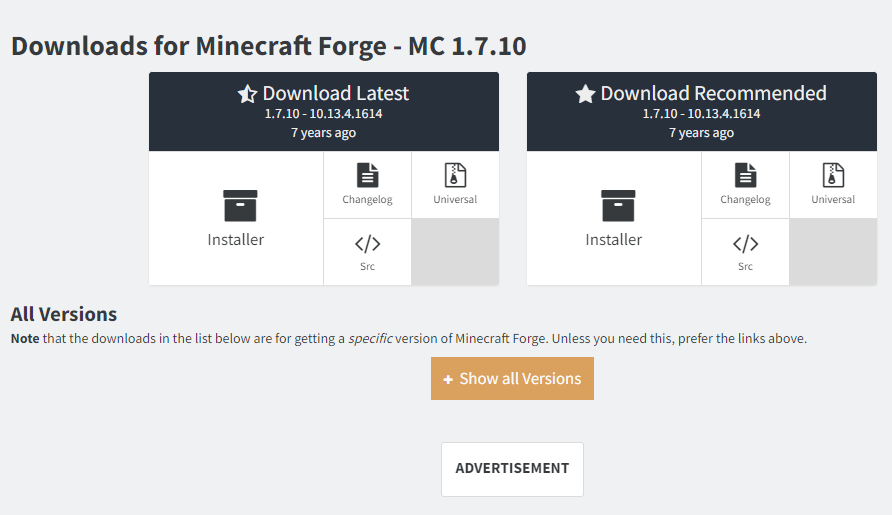
選択すると、画面中央にそのバージョンのダウンロード項目が表示されます。
分からなければ Download Latest の項目から、
Installer の部分をクリックしてください。
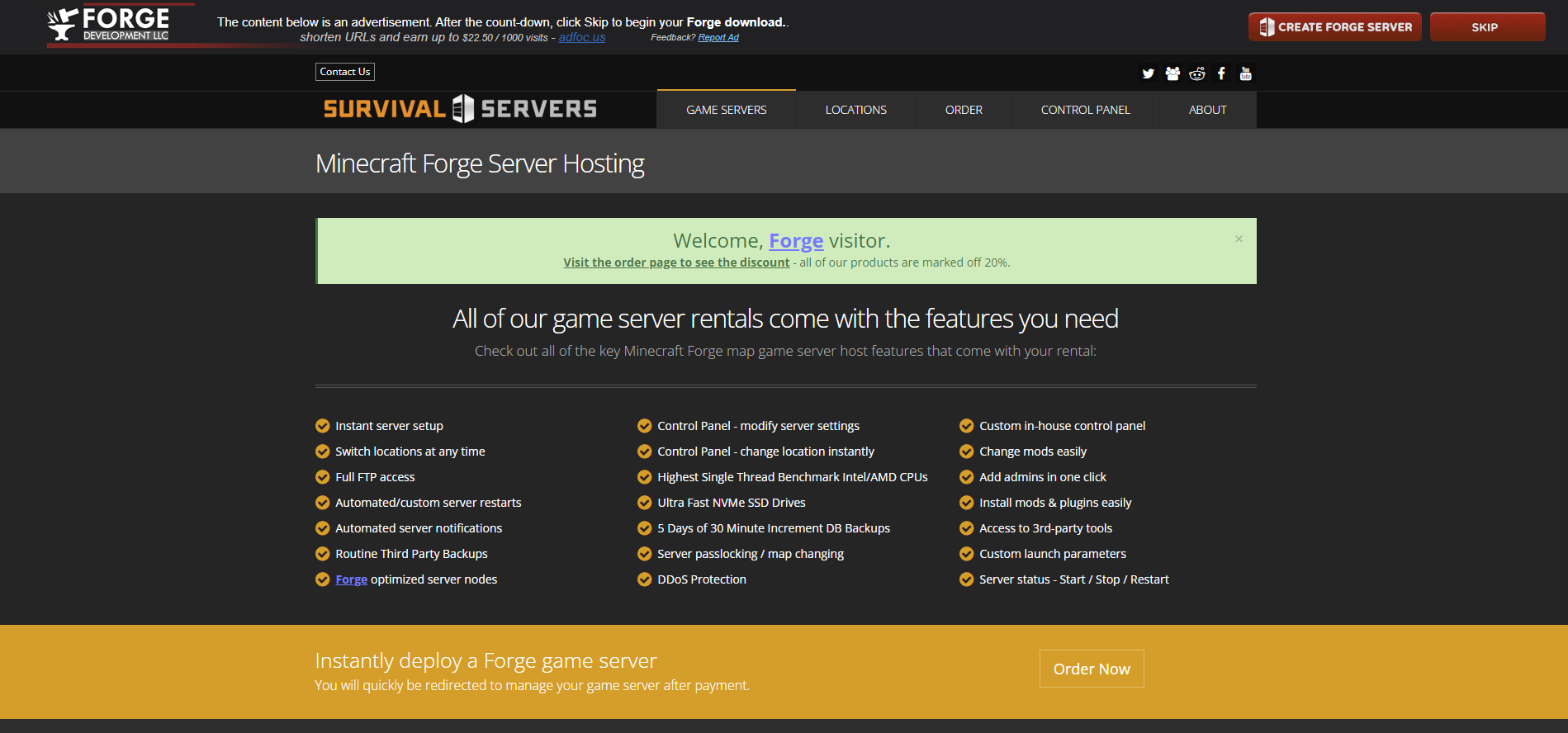
そうすると広告が表示されます。
数秒待つと右上に SKIP が表示され、インストールできるようになります。
必ず SKIP ボタンだけを押してください。
というのも、以前ここにマルウェアをダウンロードするボタンが配置された広告が掲載されていたことがあります。
誤ってクリックするとパソコンがウイルスに侵されるので気を付けて。
危険な広告も受け入れていたAdFocが全部悪い。
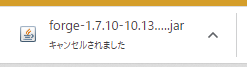
ダウンロードできたら、このjarファイルを起動してください。
jarファイルは末尾が .jar であり、Javaをインストールしていれば起動できるアプリケーションソフトウェアになります。
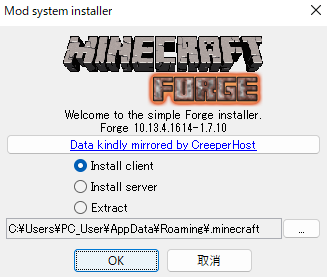
起動できました。
Install clientを選択できていたら、 OK を押してインストール完了。
Forgeは公式Launcherを利用して起動できる modインストーラ です。
起動構成に設定を加えることで利用が可能になります。

Forgeがインストールできれば、Forge版バージョンが追加されます。
ゲームディレクトリを設定し終えているならば、
Forge版バージョンを起動構成に設定して、マイクラを起動してください。
Optifineもおすすめです

軽量化・最適化modのOptifineも導入をおすすめします。
近年 テクスチャがバグる というような不具合がバニラのマイクラには起きています。
Optifineを導入すると改善される事例があるので、ぜひ導入してください。
またマイクラの起動最適化、
描画設定の詳細化、
影modの導入、
便利なズーム機能の追加
などOptifineでしか提供されないメリットが存在しています。
強制はしませんが、起動最適化によるメモリ消費の大幅削減などOptifineの功績は大きいため導入をおすすめします。
Optifineのダウンロードサイトはこちらです。

まずは Show all versions を押して、インストールしたいバージョンを探します。

Download のボタンを押して、

また広告です。
SKIP 以外は押さないほうが身のためです。
右上の Please wait 2 seconds... が時間経過で SKIP になるので押します。
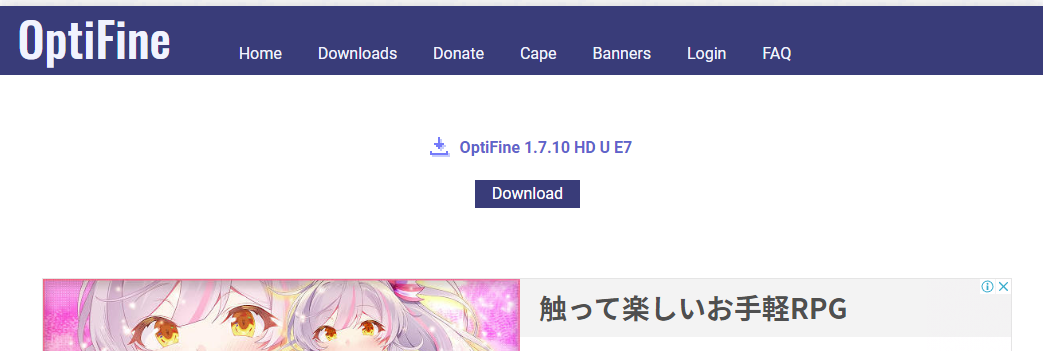
Download でダウンロード。
このタイミングで表示される広告はGoogle広告なので危険度は低いですが、
それでも不正な広告は存在する可能性がありますので、
押さないほうが身のためです。(1敗)
modを入れる
ついにmod導入です。
まずは先ほどダウンロードした(であろう)Optifineを導入します。
手順としては、
①Forge版バージョンで初回起動する(していれば次へ)
②ゲームディレクトリの mods フォルダへmodファイルを移動する
③起動を確認する
以上となります。
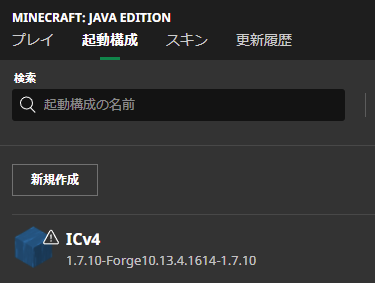
起動構成で確認できる通り、
Forge版バージョンは、 数値(Minecraft version) - Forge 数値(Forge version) …
というふうな表記になっています。
Forge版バージョンの起動には(先ほど述べた通り)通常のバージョンでの初回起動が必要です。
例えば1.7.10Forgeの起動には version 1.7.10 でバニラマイクラの初回起動が必要。
①…このForge版バージョンを初回起動することで(先ほど述べたような)Forgeの初期設定が完了します。
modsファイルが作成されるのも、Forgeの初期設定によるものです。

②…初回起動が済んだら、modsフォルダにmodファイルを移動させてください。
先ほどダウンロードした OptiFine_<version>_<OptifineVersionName>.jar という名前のOptifineファイルは、modsの中に移動させます。
上の画像では、画像の一番下にOptifineが入っていますね。
他のmodも一緒に入っています。
ここにmodを入れることで、そのmodを導入したマイクラを起動することができるのです。
③…modを入れたからといって、マイクラがエラーを吐いて起動中断したら遊べません。
mod導入後は起動を確認しましょう。
エラーを吐いたら、エラー文を読んで原因を特定してください。
modのwikiに、modの競合情報が書かれている場合があります。その情報から解決策を辿ってもいいです。
お察しの通り、すべてのmodで遊べるわけではありません。
modは様々な有志の人間が独自で開発したものなので、mod同士の競合などどこで起きるかわかりません。
このmodを抜いたら起動できた、というケースがザラにあります。
一番導入したいmodから導入していって、競合して起動を妨げるmodは導入を諦めるなどの処置をとってください。
modのダウンロードは大変です(注意点)
注意点です。
Minecraftのmodには、昔からマルウェアなどのウイルスが紛れ込む事例がありました。
特にAndroid OS向けのマルウェア入り偽modは数が多く、スマホ版Minecraftの普及と同時期に爆発的な拡大を見せたと記憶しています。
Java版マイクラも一部マルウェアが紛れていたことがあります。
modはJavaによって記述されているという点から、マルウェアに転用できるプログラムをマイクラでの遊び方拡張に利用してきたという背景があります。
しかしそのぶん、modにマルウェアを仕込んではいけない、必ず安全なmodファイルをプレイヤーに提供し、マインクラフトを皆で楽しもうという共通認識がマインクラフトコミュニティには初期からありました。
近年は CurseForge のようなmodダウンロード統合サイト(modインストーラとしての面でもCurseForgeは有名になっている)も登場しています。
mod wikiに掲載されているダウンロード先はマルウェア潜伏のリスクが検証されているものがほとんどで、多くのmodは安全にダウンロードすることが可能になっています。
しかし、例えばほとんど誰も知らないようなmod。
誰が作ったかも分からないmodには、何が入っているか不明なものも多数あります。
そのmodを起動したが最後、PCの動作が停止させられたり、データが抜き取られたり、様々な被害に遭う可能性があります。
またmodだけではなく、配布ワールドにマルウェアを仕込むというような事例も数年前数多く見られました。
Youtubeやニコニコ動画で有名な配布ワールドに似せて、同名の強制広告表示ランサムウェアをばらまいた悪名高いサイトも存在していました。
それで自分のPCが消せない広告だらけになって、ウイルス除去に追われたのは私にとっても苦い思い出です。
mod導入はリスクのある行為です。
それを理解した上、自己責任で導入するようにしてください。
注意喚起でした。
入れるmodの前提mod(注意点)
注意点です。

modには前提modが指定されているものがあります。
前提modがmodsフォルダにそろっておらず、そのmodだけが入っていても、
起動しないないしはエラーコードを返してマイクラが起動しない、といった問題が起きます。
どのmodに前提modが存在しているのか、メモを取っておくと便利です。
うまく管理してください。
おわりに
ここまで長らく解説してきました。
なるべく簡単に導入を説明しましたが、まだ難しくなってしまったと思う。
しかしこれを機に、modマイクラを遊べる友人が増えてくれればと思います。
おしり